今回はトラックボールマウスとしてはかなり評判の高いLogicoolの「MX ERGO」について、筆者が長年使用してきた中での使用感やメリット・デメリットについてお伝えします。
MX ERGOの特徴
黒を基調としたシンプルなデザインなので、職場で使う場合も違和感なくデスクに馴染みます。 私も一時期職場に持ち出して使っていましたが、今では自宅のデスクで使用しています。
私がこのMX ERGOを購入したのはちょうど4年前で、これまでデスク作業のマスト装備としてさんざん使い倒してきました。 ちなみにまだ一度も買い替えておらず、当時の購入品を4年間そのまま使い続けています。
MX ERGOのメリットはいくつかありますが、今回は長年使用してきたからこそ改めて感じる点についてお伝えします。
メリット
その1:デスクスペースが広がる
これはMX ERGOに限らずトラックボールマウス全般の特徴と言えるのですが、光学式マウスとの最大の違いはカーソル移動操作です。
トラックボールの場合、指先でボールを回転させることによってカーソルを操作するので、マウス本体を動かす必要がありません。
つまりデスク上の省スペース化を図ることができます。
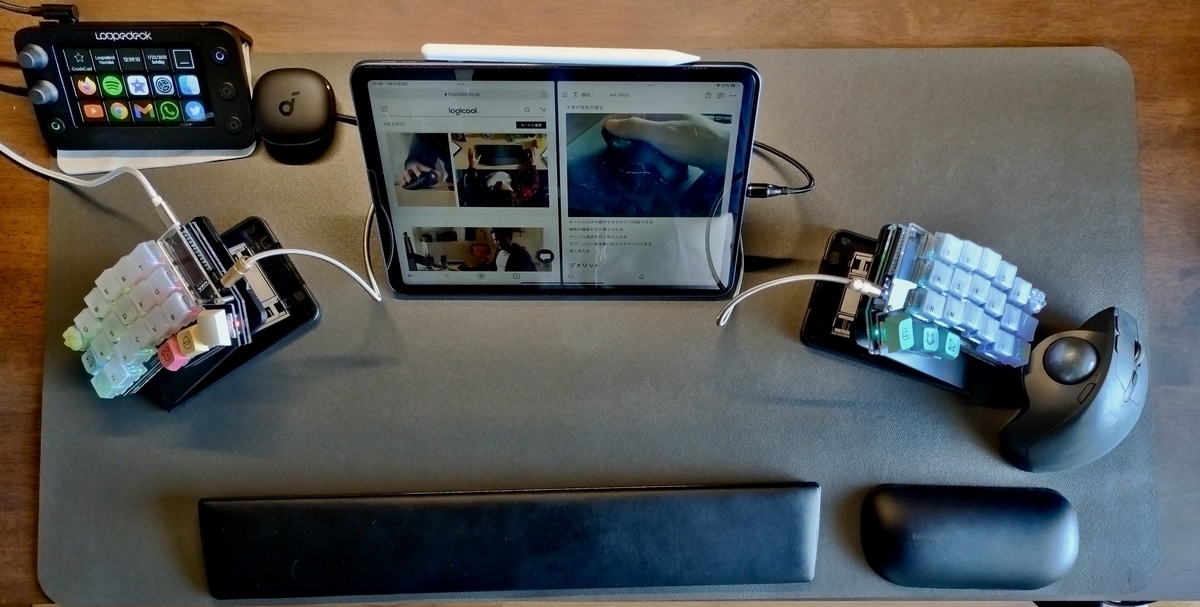
最近はKeyballのようなキーボードとトラックボールを一体化したデバイスが流行っておりますが、これだと更なる省スペース化が期待できますね。
 https://shirogane-lab.net/
https://shirogane-lab.net/
ただし、後述するような手首の負担軽減やショートカットボタン操作による時短メリットを捨てることになるので、私としてはキーボードとトラックボールマウスは分けて使用するようにしています。
その2:手首の負担が減る
 https://www.logicool.co.jp/ja-jp/products/mice/mx-ergo-wireless-trackball-mouse.910-005183.html
https://www.logicool.co.jp/ja-jp/products/mice/mx-ergo-wireless-trackball-mouse.910-005183.html
これはMX ERGOならではの特徴と言えるかもしれませんが、「調節式ヒンジ」によってマウスの角度を変えられます。
一般的なマウスは手のひらが机の天板に対して平行になるような持ち方ですが、この状態だと若干手首を捻ることになり長時間同じ状態を保つとなるとそれなりに負担がかかります。
本商品ではマウスの角度を天板に対して20度傾けることができ、こうすることでちょうどペンを持つような感覚でマウスに手を置くことができるので、余計な力が不要になり長時間作業でもかなり楽になりました。これが長く愛用し続けてこれた理由の1つだと感じています。

その3:アプリごとに振る舞いをカスタマイズできる

MX ERGOのもう一つの大きな特徴は、ボタンやホイールなどのインターフェースに割り当てる操作をカスタマイズできる点です。もっと言うとアプリケーションごとに変えることもできます。
例えば私の場合は「Google Chrome」をよく使用しますが、とくによく使うのが「戻る」や「進む」です。これをMX ERGOの側面のボタンに登録しておけば、わざわざブラウザ上でカーソルを動かして操作をしなくても、手元のボタン一発で事済みます。これは一日何十回、一年で何千・何万回と操作を行うことを考えるとかなりの時短になりますし、何よりストレスフリーなので精神衛生的にもかなり良いです。
詳しいカスタマイズ例やカスタマイズ方法については後述します。
その4:長く使える
先にも書いた通り、私のMX ERGOはもうかれこれ4年以上使い続けています。
写真の通り表面はかなり劣化してきていてはいますが、機能上は何の不具合もなく動作しているから驚きです。正直言って値段と性能を考えるとかなりコスパがいいです。

バッテリーの寿命が縮んできているんじゃないの?って思うかもしれませんが、これも驚きで購入当時からほとんど寿命の変化を感じません。
購入当時からずっと、一日平均10時間ほど毎日デスクで作業をしていますが、充電が必要になるのは3、4週間に1回程度です。改めて思いますがこれは結構すごいんじゃないかと思います。
デメリット
ここからは長年使い続けてきて感じたデメリットについて記載していきます。これから比較・購入する際の参考にしてみてください。
充電が必要

あたりまえですが、無線式のマウスのなので充電が必要になります。
有線式マウスと違ってPCから給電されるわけではありません。
とはいえ、前述した通り普通に使っていれば充電頻度はそんなに多くないので、そこまで大きなデメリットでもありません。
掃除が面倒
 トラックボール式マウス全般に言えることだとは思いますが、ボールに長く触れることによってボールと本体との隙間部分に、埃や手垢などのゴミが溜まりやすいです。
トラックボール式マウス全般に言えることだとは思いますが、ボールに長く触れることによってボールと本体との隙間部分に、埃や手垢などのゴミが溜まりやすいです。
あまり長く放置しておくとゴミがどんどん溜まっていき、ボールがつっかかって転がしにくくなったり、LED照射部分とボールとの間にゴミが溜まることでカーソルが反応しなくなったり、変な方向に誤動作することもあります。
なので定期的にボールを外して掃除する必要がありますし、ボール装着部分の裏側には取り外し用の穴が空いており、そこから溜まったゴミが出てきて下の金属板に溜まっていることもあるので、そこも一緒に掃除するようにしましょう。
電波強度が弱く少し離れただけで効かなくなる
MX ERGOは無線の通信方式としてBluetoothとUnifyingUSBレシーバー経由 の2種類が使用できます。つまり2台のデバイス間で瞬時に切り替えて使用することができます。
ただ、Bluetoothはそうでもないのですが、UnifyingUSBレシーバーだと電波強度が弱いのか、そういう特性なのか、私がたまたまハズレを引いたのかわかりませんが、少し距離が離れる(2,3M程度)と動作が不安定になってしまうので要注意です。
今のところはPC一台としか接続していないので、Bluetoothを使用しています。
カスタマイズ例
メリットの一つとして、ボタンの割り当てをアプリケーションごとにカスタマイズすることで操作を時短できるという点について紹介しましたが、実際に私が使用しているカスタマイズ例の一部をご紹介します。
購入を検討されている方、もしくはすでにMX ERGOを使用していてどうカスタマイズしようか悩まれている方は参考にしてみてください。
VSCode
エンジニアとして日々の業務はVSCodeでの作業が中心です。なので以下の観点でボタン配置をカスタマイズしています。
- コーディング時はほぼキーボードしか使わない(マウスにほとんど手を置かない)ので、コーディング作業の効率化は考慮しない
- コードリーディングをよりスムーズにストレスなく行いたい
- 少ない時間でより多くのファイル数を扱えるようにしたい(参照先のクラスファイルを開いたり、参照間で往復したり、ウィンドウ分割して比較したり)
| ボタン配置 | 割り当て |
|---|---|
 |
キーストローク「Shift + Ctrl + -」 参照間の移動をする際の「進む」を割り当てています。クラスやメソッドの処理を追う時に参照間を手元のボタン一発で往復できるようになりリーディング効率が爆上がりします。 |
 |
キーストローク「Ctrl + -」 同じく参照間の移動をする際の「戻る」を割り当てています。クラスやメソッドの処理を追う時に参照間を手元のボタン一発で往復できるようになりリーディング効率が爆上がりします。 |
 |
ジェスチャーボタン ここはジェスチャーボタンを割り当てており、組み合わせによって色々な動作を行えるようにしています。 例えばジェスチャーボタンクリックには「定義に移動(F12)」、ジェスチャーボタン+上ホイールで「コマンドパレットの表示(Cmd+Ctrl+P)」、ジェスチャーボタン+左右ホイールで仮想デスクトップ切り替え、ジェスチャーボタン+下ホイールでターミナルにフォーカスといった割り当てにしています。 特にコードリーディングの際に頻繁に使う「定義に移動」は最も簡単なアクションであるボタンクリックに割り当てておくと、作業効率が爆上がりします。 |
 |
キーストローク「Ctrl + w」 ホイールを左に倒すと、現在カーソルがあるエディタのグループを全て閉じます。 これは例えば比較のために横に分割したエディタを閉じて、元のエディタを元の大きさに戻す場合などに使っています |
 |
キーストローク「Ctrl + \」 ホイールを右に倒すと、現在カーソルがあるエディタを右に分割して表示します。 これは例えば参照先の定義を左右で見比べながらコードを読みたい場合に使用します。 |
 |
画面のキャプチャ(領域選択) これはVSCodeだけに限りませんが、範囲選択でスクリーンショットを取得したい場合に使用します。 正直言ってこの割り当てはどのアプリケーションでも共通でマストですね。 |
Chrome
調べ物などのブラウジング操作に加えて、Webアプリケーションの動作確認やブログ執筆作業、動画コンテンツの再生など、Webブラウザは利用用途が最も多岐にわたるアプリケーションだと言っても過言ではありません。私の場合もVSCodeと合わせて毎日長時間使用するアプリケーションの一つです。
| ボタン配置 | 割り当て |
|---|---|
 |
進む ブラウザの「進む」を割り当てています。「戻る」と合わせて使うことで、手元のボタン一発でブラウザフォワード・バックができるので、かなり快適です。 |
 |
戻る ブラウザの「戻る」を割り当てています。「進む」と合わせて使うことで、手元のボタン一発でブラウザフォワード・バックができるので、かなり快適です。 |
 |
ジェスチャーボタン ここはVSCodeと同様にジェスチャーボタンを割り当てています。ボタンクリックには「新しいタブ」を割り当てています。ブラウザでの複数タブ操作は基本だと思いますが、新しいタブを開く場合に+ボタンにカーソルを合わせる動作を省略できると意外にも快適です。 |
 |
左へスクロール 最近はかなり減ってきましたが、ブラウジングしていると画面の横幅がはみ出ているサイトをたまに見かけます。ソースコードを載せている場合にそういったことが多いですが、スクロールバーをカーソルで動かしたりShift + ホイールでスクロールしたりする必要もないのでおすすめです。 |
 |
右へスクロール「Ctrl + \」 こちらも左へスクロールと合わせてます。 |
 |
画面のキャプチャ(領域選択) VSCodeと同様に範囲選択による画面キャプチャを割り当ててます。これは外せません。 |
まとめ
さて、いかがでしたでしょうか。
MX ERGOはトラックボールマウスの入門としてだけではなく、長く使い続ける玄人むけとしても十分に通用するマウスだと感じています。
その理由としてこれまでご紹介したような「手首の負担の少なさ」「カスタマイズの柔軟さ」「物持ちの良さ」が挙げられます。
これまで光学式も含めて色々なマウスを試してきましたが、MX ERGOは一度長く使い慣れてしまうとなかなか離れられません。
購入を考えている方はぜひ参考にしてみてください。作業の効率化を考えているならば買って損はしない製品だと思います。