Oracle Cloud 無料トライアルを試してみる
今更ながら、Oracle社が公開しているクラウドサービス「OracleCloud」を試してみたいと思います。
OracleCloudには30日間(最大60日間)無料でサービスを利用することが出来る無料トライアル版があります。
今回はそれを使って、OracleDatabaseのインスタンスを用意したいと思います。
OracleCloudのアカウント取得手順については以下を参照してください。
blogs.oracle.com
今回はOracleCloudのアカウント取得後から解説したいと思います。
アカウント取得後に以下のような画面が表示されますので「Done」を選択します。

Welcome画面が表示されるので「Language」で日本語を選択し、
「Timezone」でJapanを選択して「Continue」を選択します。

ダッシュボードの画面が表示されるので、
画面中段右側にある「インスタンスの作成」を選択します。

するとコンポーネント一覧が出てくるので、
今回はOracleDatabaseインスタンスを作成するために、
下部にある「データベース」を選択します。

OracleDatabaseCloudServiceの画面に遷移したら、
画面右側の「サービスの作成」を選択します。
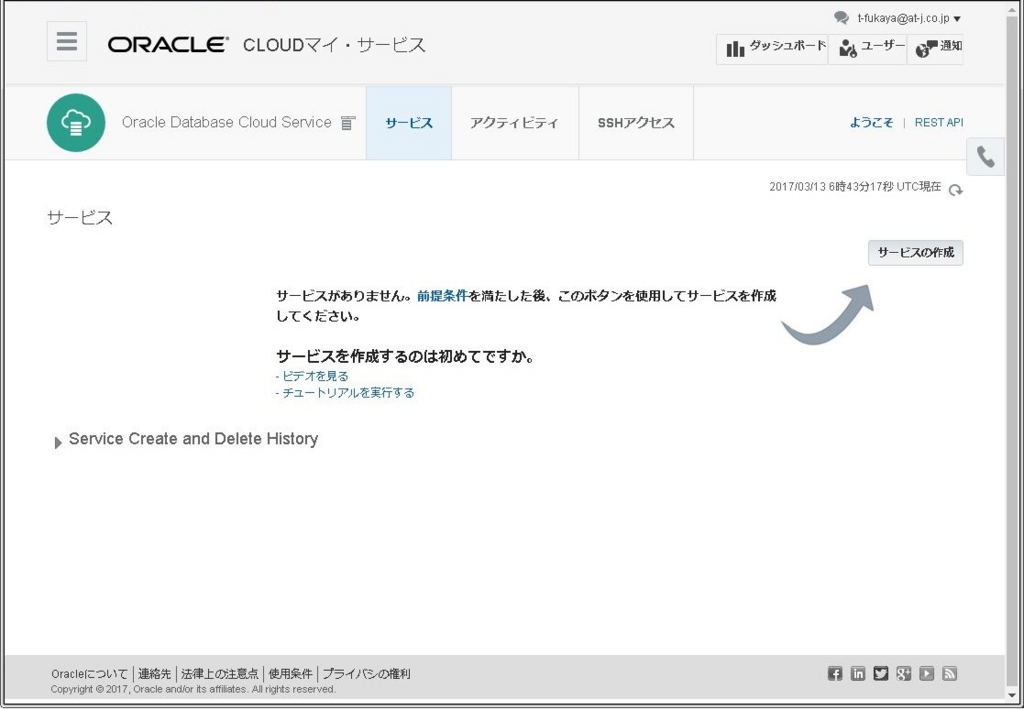
OracleDatabaseCloudServiceのサービス作成ウィザードに移ります。
作成する「サービス名(任意)」と「ソフトウェア・リリース」、「ソフトウェア・エディション」
を入力します。それ以外はデフォルトで問題ありません。
入力後に画面右側の「次」を選択します。

今回はサービス名を「myService」、ソフトウェア・リリースを「OracleDatabase11gリリース2」、
ソフトウェア・エディションを「EnterpriseEdision」にしました。
(12cより11gのほうが馴染みがあるので…(^_^;))
次の画面ではサービスの構成を設定します。
ここで入力が必要なのは「管理パスワード」「パスワードの確認」「SSH公開鍵」「バックアップの保存先」です。
それ以外はデフォルトで構いません。
入力後に画面右側の「次」を選択肢します。

今回はバックアップの保存先は「なし」を選択してください。
(あくまでお遊び用なのでバックアップを取得する必要はありません)
またSSH公開鍵は新規作成して、対応するキーペアをダウンロードしておいてください。

最後にサマリが表示されるので、内容を確認して画面右側の「作成」を選択します。

その後、サービス一覧の画面に遷移します。
いま作成したサービスがキューに追加され、ステータスが「進行中」になっていることを確認します。
(裏側で一生懸命インスタンスを作ってくれています!)

DBのバージョンやエディションにもよると思いますが、作成には少々時間がかかります。
作成が完了するとステータスが「進行中」から「実行中」に変わります。
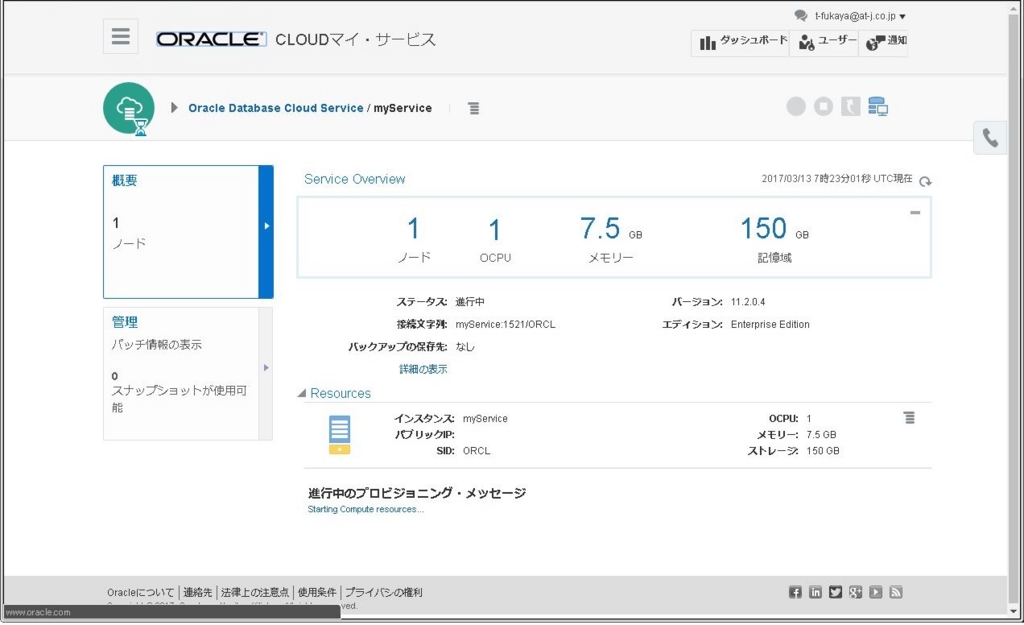
ここまででOracleDatabaseインスタンスの作成は完了です。
次にいま作成したインスタンスに実際にSSHで乗り込んでみたいと思います。
SSHでログインするためには接続先の情報(IPアドレス)が必要です。
ダッシュボードの画面から「コンピュート」を選択します。

OracleComputeCloudServiceの画面に遷移しますので、
画面右側の「サービス・コンソールを開く」を選択します。
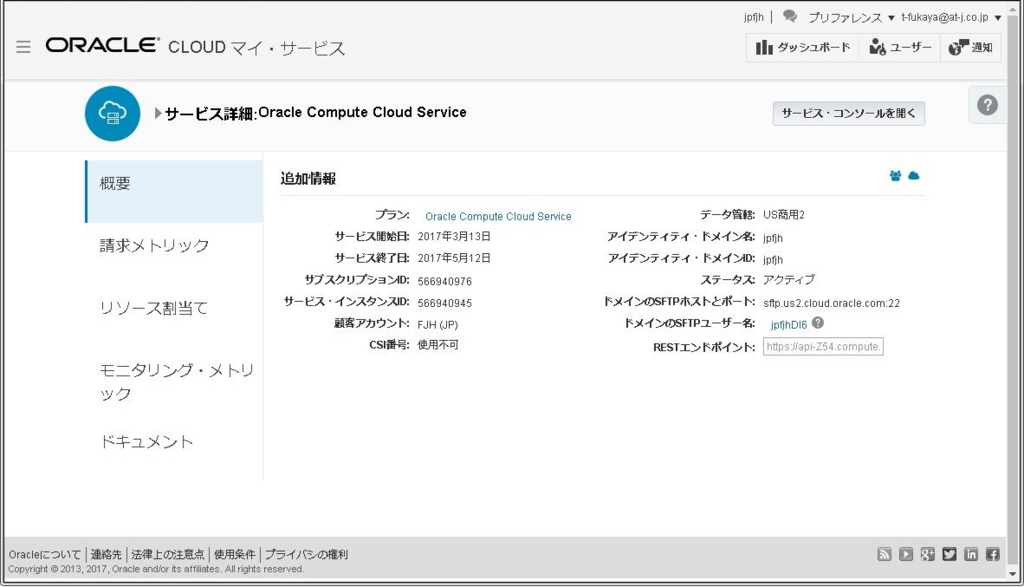
Computeサービスの管理コンソールに遷移します。
ここのインスタンス一覧の中に先ほど作成したOracleDatabaseインスタンスがありますので、
「パブリックIP」列に表示されている値を確認します。

では実際にSSHでログインしてみましょう。
OracleDatabaseインスタンスはデフォルトで「opc」と「oracle」の2つのユーザでSSHログインが可能です。
opcユーザはsudo権限があり、rootにスイッチすることも可能です。
管理系の操作をする場合はopcユーザのほうがよいかと思います。
oracleユーザはOracleDatabaseの管理ユーザです。
ここらへんは、まぁいいですよね。
今回はopcユーザでログインしてみます。
SSHクライアントは任意のもので構いませんが、
SSH鍵認証を指定することを忘れないでください。
指定する鍵ファイルは先ほどダウンロードしたZIPファイルの中にある「privateKey」です。
今回はLinuxマシンからログインしてみます。
[root@localhost ~]# ssh -i privateKey opc@129.157.248.131 [opc@myService ~]$ uname -a;id Linux myService.compute-jptest.oraclecloud.internal 3.8.13-68.2.2.2.el6uek.x86_64 #2 SMP Fri Jun 19 16:29:40 PDT 2015 x86_64 x86_64 x86_64 GNU/Linux uid=54322(opc) gid=54323(opc) groups=54323(opc)
正常にログインできました。
ホスト名には
[opc@myService ~]$ cat /etc/redhat-release Red Hat Enterprise Linux Server release 6.6 (Santiago)
RHELのバージョンは6.6みたいです。
リソース情報はサービス・コンソールから確認できるからよいとして
ディスク構成はどうなっているのでしょうか。
[opc@myService ~]# df -h
Filesystem Size Used Avail Use% Mounted on
/dev/xvdb3 25G 12G 12G 50% /
tmpfs 3.6G 0 3.6G 0% /dev/shm
/dev/xvdb1 477M 148M 300M 34% /boot
/dev/xvde1 59G 7.5G 49G 14% /u01
/dev/mapper/dataVolGroup-lvol0
25G 2.2G 22G 10% /u02
/dev/mapper/fraVolGroup-lvol0
6.8G 2.1G 4.4G 32% /u03
/dev/mapper/redoVolGroup-lvol0
26G 3.1G 22G 13% /u04
[opc@myService ~]# lvdisplay
--- Logical volume ---
LV Path /dev/dataVolGroup/lvol0
LV Name lvol0
VG Name dataVolGroup
LV UUID xI3Gcr-kOhu-MW5I-aIDG-DMuu-laZ9-5JR1ao
LV Write Access read/write
LV Creation host, time myService.compute-jpfjh.oraclecloud.internal, 2017-03-13 07:28:44 +0000
LV Status available
# open 1
LV Size 25.00 GiB
Current LE 6399
Segments 1
Allocation inherit
Read ahead sectors auto
- currently set to 256
Block device 252:0
--- Logical volume ---
LV Path /dev/fraVolGroup/lvol0
LV Name lvol0
VG Name fraVolGroup
LV UUID 3MPR2H-sMdw-ekuq-mCxp-GGhe-CaA3-PV0nIo
LV Write Access read/write
LV Creation host, time myService.compute-jpfjh.oraclecloud.internal, 2017-03-13 07:28:51 +0000
LV Status available
# open 1
LV Size 7.00 GiB
Current LE 1791
Segments 1
Allocation inherit
Read ahead sectors auto
- currently set to 256
Block device 252:1
--- Logical volume ---
LV Path /dev/redoVolGroup/lvol0
LV Name lvol0
VG Name redoVolGroup
LV UUID kGgAqb-DtRV-KRJH-Tc76-NaNE-gNkB-shqOAX
LV Write Access read/write
LV Creation host, time myService.compute-jpfjh.oraclecloud.internal, 2017-03-13 07:28:59 +0000
LV Status available
# open 1
LV Size 26.00 GiB
Current LE 6655
Segments 1
Allocation inherit
Read ahead sectors auto
- currently set to 256
Block device 252:2
OracleDatabaseに関しては/u01から/u04までディスクが分けられています。
ls等で中身を確認して頂ければ分かると思いますが、ざっくり以下のように分けられています。
運用する上で必要最低限のディスク構成になっているようですね。
この他にもサービスコンソールからストレージを追加して、
インスタンスにアタッチすることも出来るみたいです。